Write Us
We are just a call away
[ LET’S TALK AI ]
X
Discover AI-
Powered Solutions
Get ready to explore cutting-edge AI technologies that can transform your workflow!
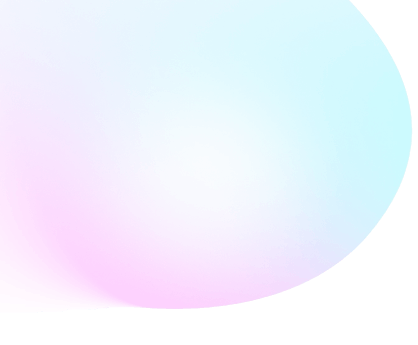

You get a concept in your brain, you take it to the top mobile app developers and they give oxygen to your lifeless concept and finally, after the months of hard work and dedication of you and your app developers the final product is ready to go live, but are you worried how to submit your wonderful mobile app to Apple’s App Store. Curious to know, are there still some flaws in your application? To ensure the best for your mobile app we shall guide you further with this tutorial given below.
Step 1: Follow The iOS Rules & Guidelines

Once you have written that last wonderful code and implemented that much-awaited terrific application feature in your mobile application, you have got to do much more, your job does not end with it, but the actual trip to the final destination, begins from here, that is testing your application on more than one physical device, and you need to follow the iOS Human Interface Guidelines and the App Store Review Guidelines. Apple is very particular about is guidelines and if missed something, your app would face the rejection from Apple, so sift down the pool of guidelines religiously. Get your app tested on iPhone as well as on iPad too, it will ensure your app would succeed substantially in the app store and would guarantee a better score of downloads.
Step 2: Gather The Apple Prerequisites
The next thing you need to gather is the prerequisites, which includes: an App ID, a valid distribution certificate, and a valid provisioning profile.
Step 3: App ID

App ID or Application Identifier is a must for every mobile application, it can be of two types: an explicit App ID & a wildcard App ID.
Explicit App ID: is utilized if a mobile application is based on iCloud or has got the iOS features like Game Center, Apple Push Notifications or In App Purchase.
Wildcard App ID: is used for building and installing multiple applications.
Step 4: Get a Valid Distribution Certificate
In order to submit an application to the App Store, first you need an iOS provisioning profile for distribution, and to get the distribution profile you require is the distribution certificate, the process is similar to creating a development certificate.
Step 5: Create A Provisioning Profile
After following the last two steps, you may proceed to create an iOS provisioning profile. The ad hoc distribution profile can only be used if a wildcard App ID is used for the project, else you need to create a different provisioning profile for App Store distribution.
Step 6: Release Build

Note: Sometimes, provisioning profile is not visible in the Code Signing section of the build settings; you may quit and relaunch the Xcode to view it in the settings.
Also, you can write in Deployment Target, it works as user guidelines for the users, to tell them briefly about the application and its update related guidelines. You can write a few words about your application’s deployment target, which may include the minimum version of the operating system requires, for the application to run. It is useful for your users, so they would be informed in advance, to prevent potential problems in the future.
Step 7: Version Information
Every iOS application is needed to be shipped with the correct sizes of the artwork. Here is a reference list:
Note: If the targeted app is for iPhone/iPod Touch device family, then do not include an application icon for the same.
Screenshots work as another interesting marketing tool for app business, since it tells the user, what your app is all about. Add separate screenshots for an iPhone/iPod Touch and iPad/iPad Mini and you can optionally include separate screenshots for the 3.5″ and the 4″ screen sizes of the iPhone/iPod Touch.
Application’s Metadata includes: application’s name, the version number, the primary and an optional secondary category, a succinct description, keywords, and a support URL. You can also provide additional information such as: What’s new in this Version section, sign-in requirement for the users (if applicable) – this detail should be followed by a test or a demo account to Apple to ensure no hurdles integrated in the signing-in process.
Step 8: Submission

The release of Xcode 5 has made it quite easier for the developers validate and submit an application, but you also need to create your application in iTunes Connect and the process follows:
It includes a unique App Name; the SKU Number is a unique string that identifies your application and the Bundle ID of your application.
It requires you to specify the application’s price and availability. Apple works with price tiers so that you don’t have to specify a price for each country that Apple operates in. Mention which stores your application would be available.
Note: The information provided in this step can be modified once your application is live in the App Store.
Based on your application’s content and functionality, you can set the rating system. It will help your users to know about your application’s content and features.
Note: Do not play with the excessive ratings to your app, since Apple can reject your application if it doesn’t agree with the rating that you have set.
Step 9: Upload Binary
After metadata is submitted:
Note: Your submission process can fail if an error occurs during the validation. This process would help you to save the horror of rejection from the App Store review team.
Step 10 : Review Process

After the submission process your application’s status will change to Waiting for Review and it would take several days for Apple to review your application.
This tutorial would certainly help you to fight with the confusion you get to submit your apps to the app store. If you have enjoyed this tutorial, please share it with your friends and peer using the social buttons below. However, if you have got a mobile app concept, you can get in touch with our team of expert iOS developers and designers to discuss further your concept to bring into reality. The discussion would help you to gain a better insight of your mobile app requirement.
You can reach us at:
sales@techugo.com
Skype: aks141
Skype: ankit.techugo
Write Us
sales@techugo.comOr fill this form